COMPLEXITY
Easy
TIME
5 Minutes
ASSUMPTIONS
- Basic knowledge of WordPress and WooCommerce.
- WooCommerce is already installed and configured.
VERSIONS
Divi 4.9.2
WooCommerce 5.1.0
WordPress 5.7
There certainly is no shortage of online tutorials on how to do some cool stuff with WooCommerce, but sometimes when you are still getting started, something simple like not having products in your database can make these tutorials daunting. Something not a lot of folks know is that WooCommerce already comes with a set of products ranging from simple to variable products, all you need to do is import them! In this tutorial, we will show you exactly how you would go about importing this WooCommerce sample data.
Awesome, right?
In this article, we will show you step-by-step how to quickly and easily import these products so that you can start becoming a WooCommerce expert in no time.
Why add WooCommerce Sample Data?
Now that we’ve established why we want some Sample Data Imported into our WooCommerce database, let’s jump in and get it done.
Downloading the WooCommerce Sample Data
Speedrun
Download WooCommerce from this page -> http://wordpress.org/extend/plugins/woocommerce/
Extract the downloaded Zip file
Locate sample_products.csv in /WooCommerce/Sample-Data
UPDATE: We created our very own enhanced WooCommerce Sample Products CSV Import File which you can download HERE!
- Download the WooCommerce plugin manually, extract the Zip file, then access the files in the Sample-Data folder
- FTP into your WordPress install and extract the files that way
Once downloaded, head over to the file and extract it using your favorite unarchiving utility. If you now navigate to [download location]/WooCommerce/Sample-Data you will sample_products.csv and sample_products.xml, we will use one of these to import out Sample Products with just a few clicks.

Importing the Sample Products
Speedrun
WooCommerce > Products > Start Import
Choose sample_products.csv
Next > Run the Importer
Done!
Once we click the button we are asked to “Import products from a CSV file”, so let’s select the file we downloaded and click “Next”.
We can just scroll to the bottom of the page and click on “Run the Importer”.
After a few seconds of furious computing, we will be informed that we have successfully imported 25 products into our database.

Couldn’t be easier! Now is a great opportunity to try one of our other tutorials that will help you convert visitors into customers!









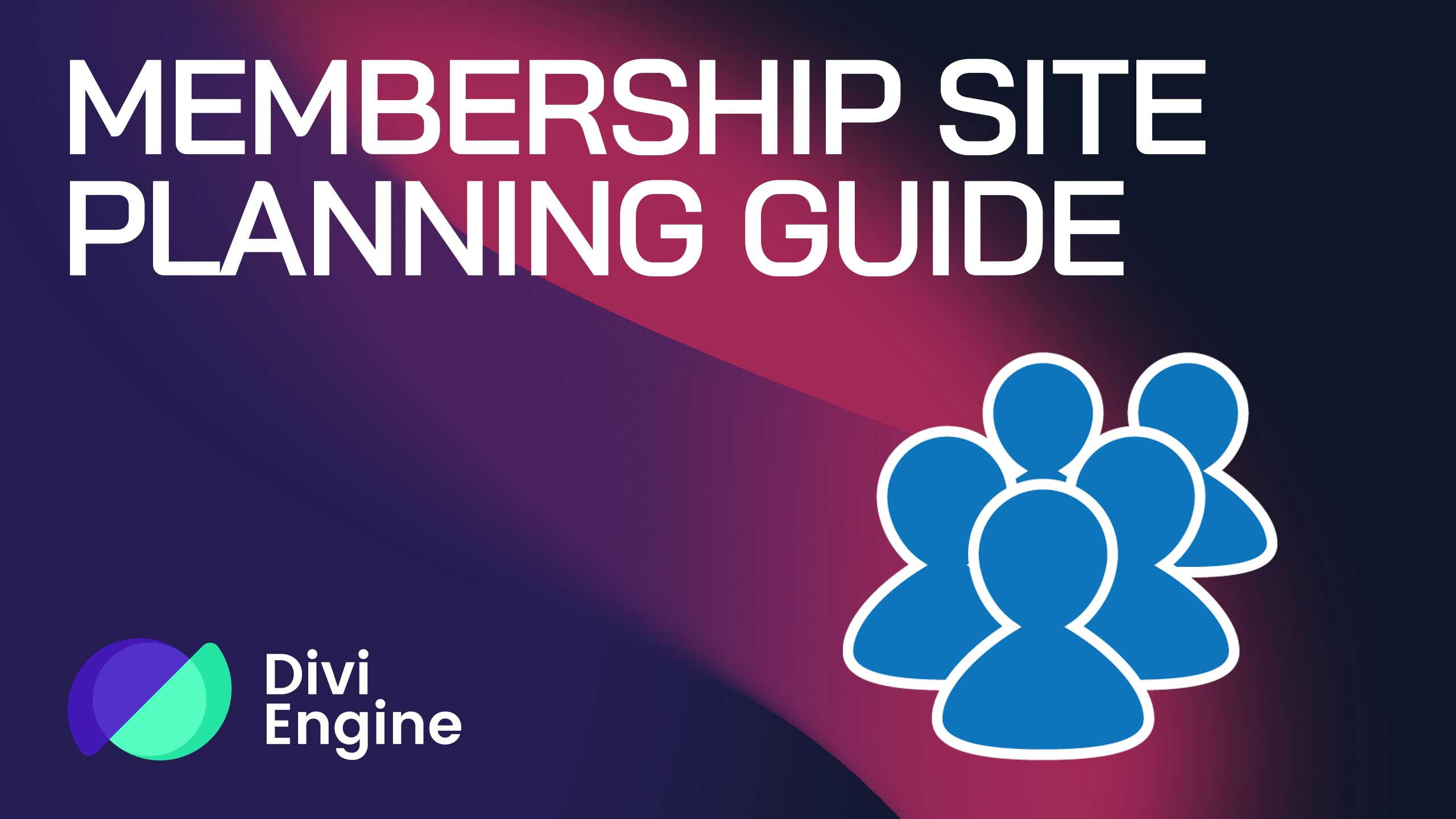
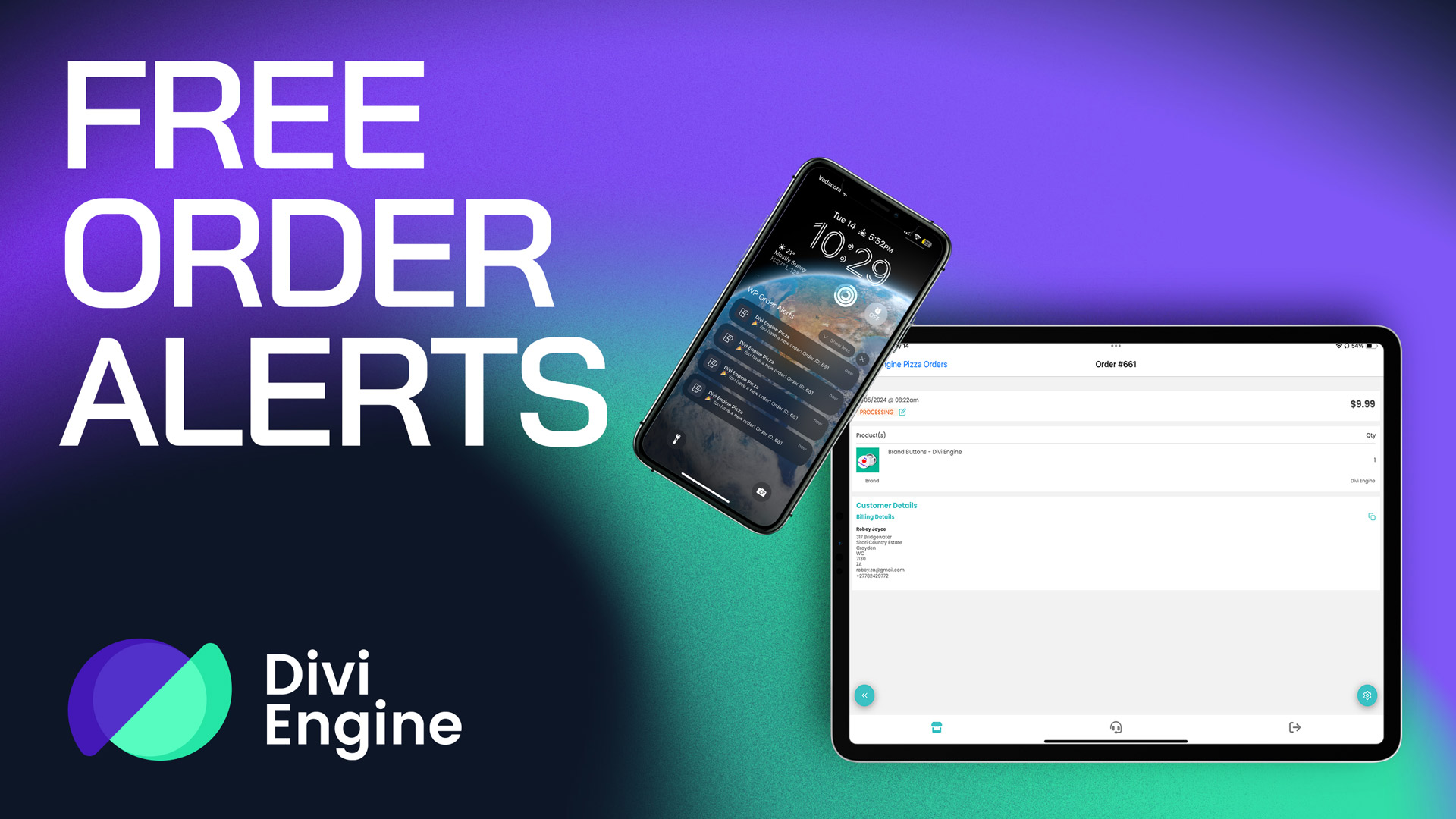
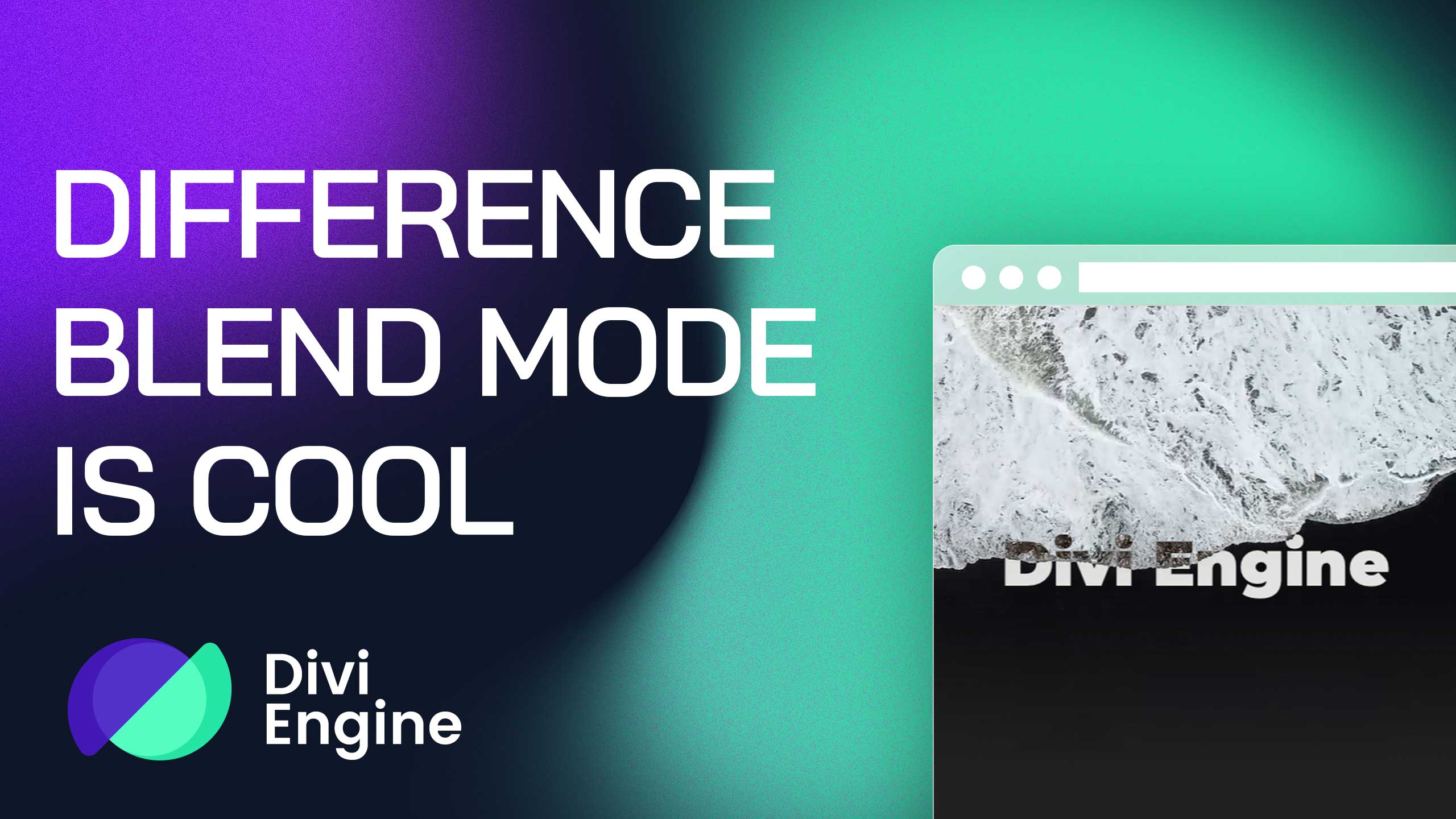
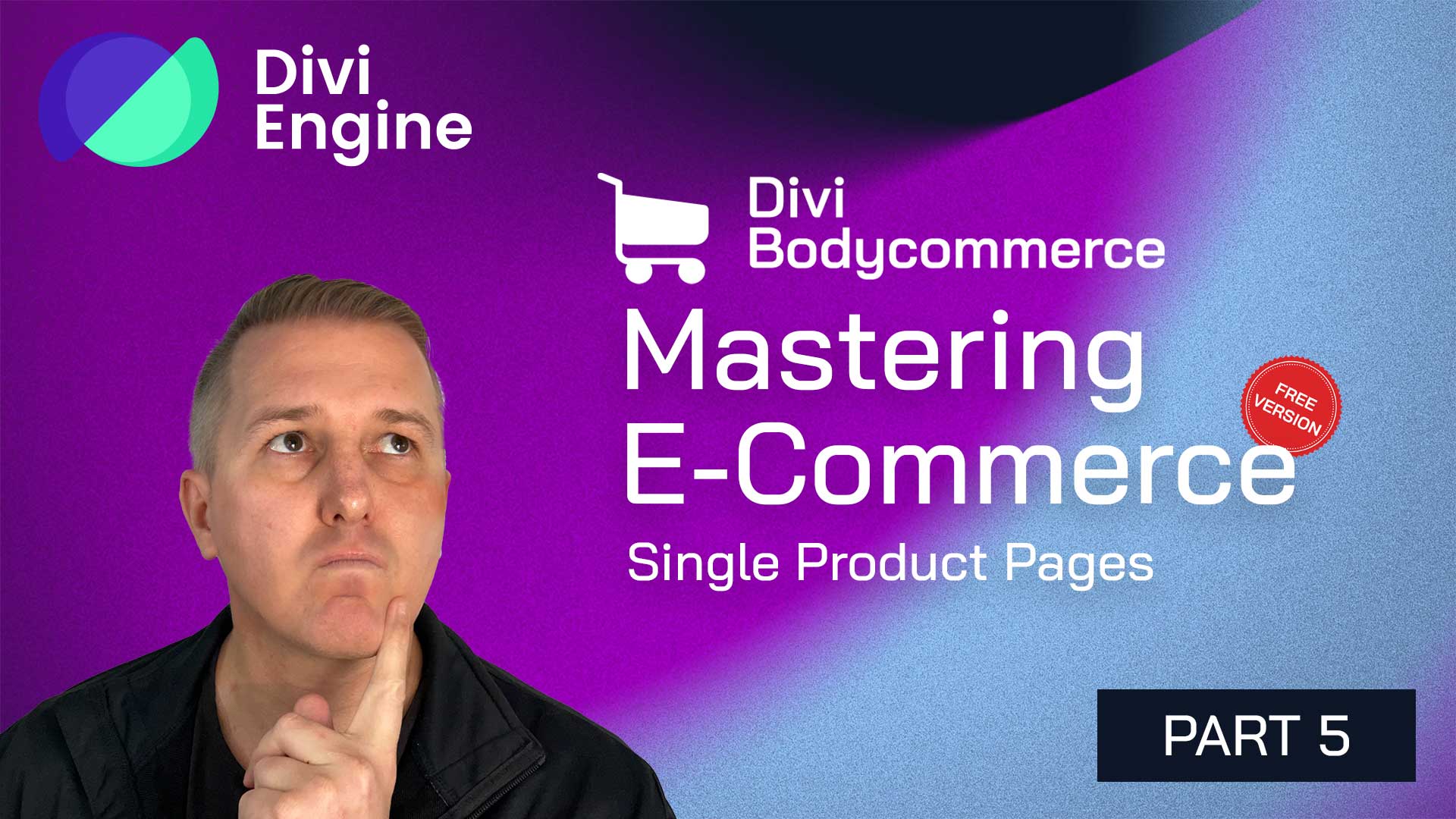
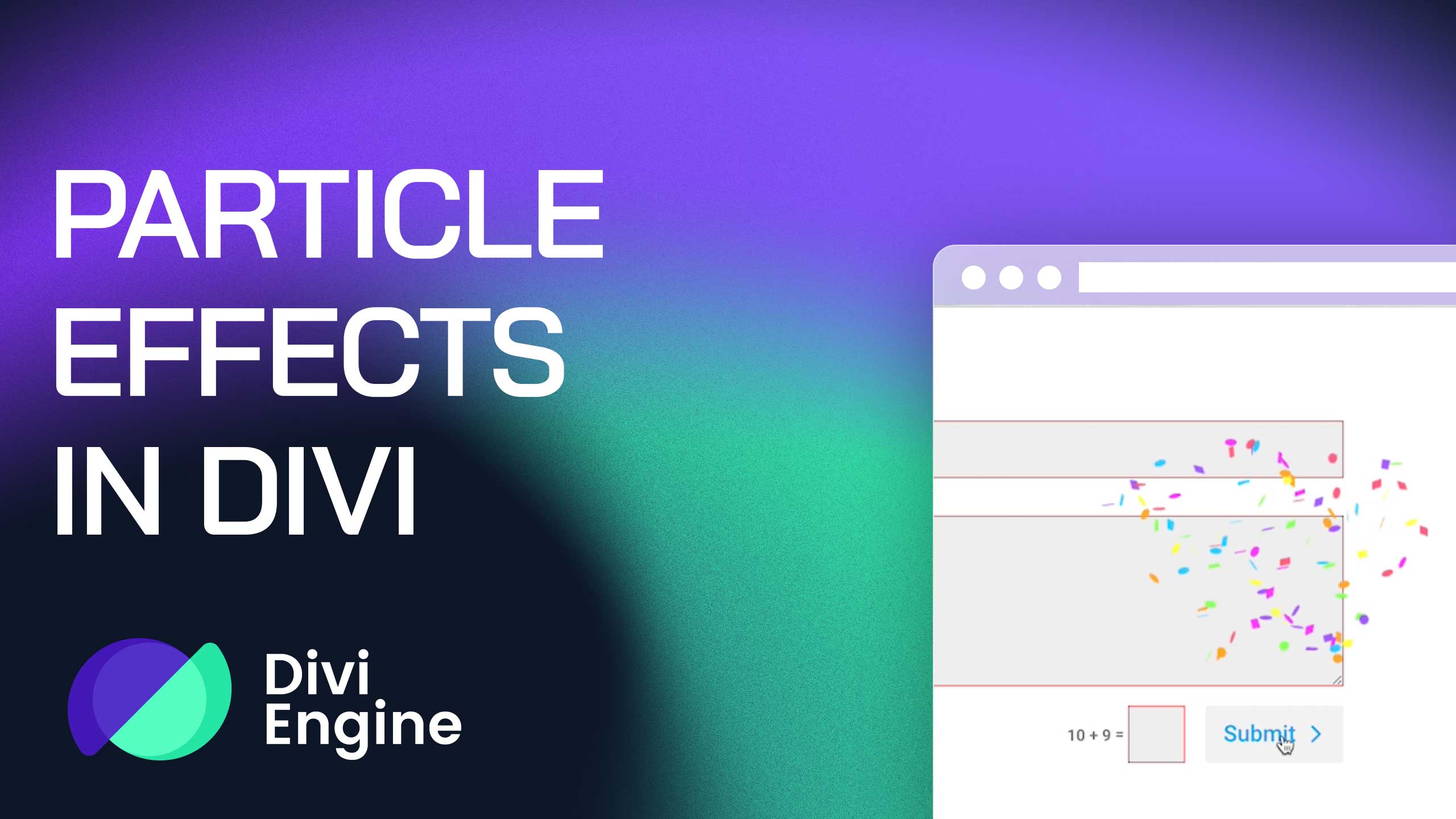
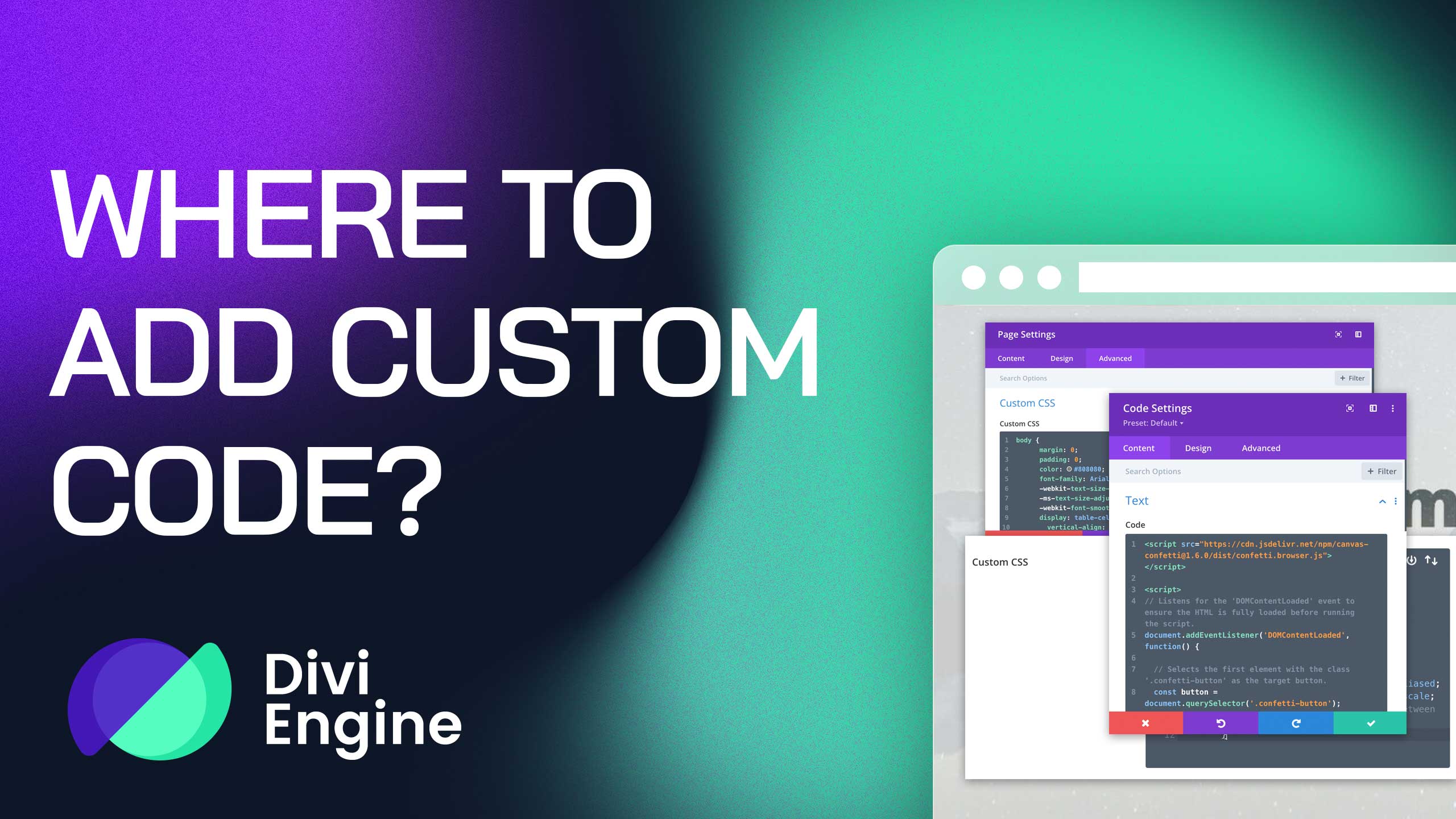

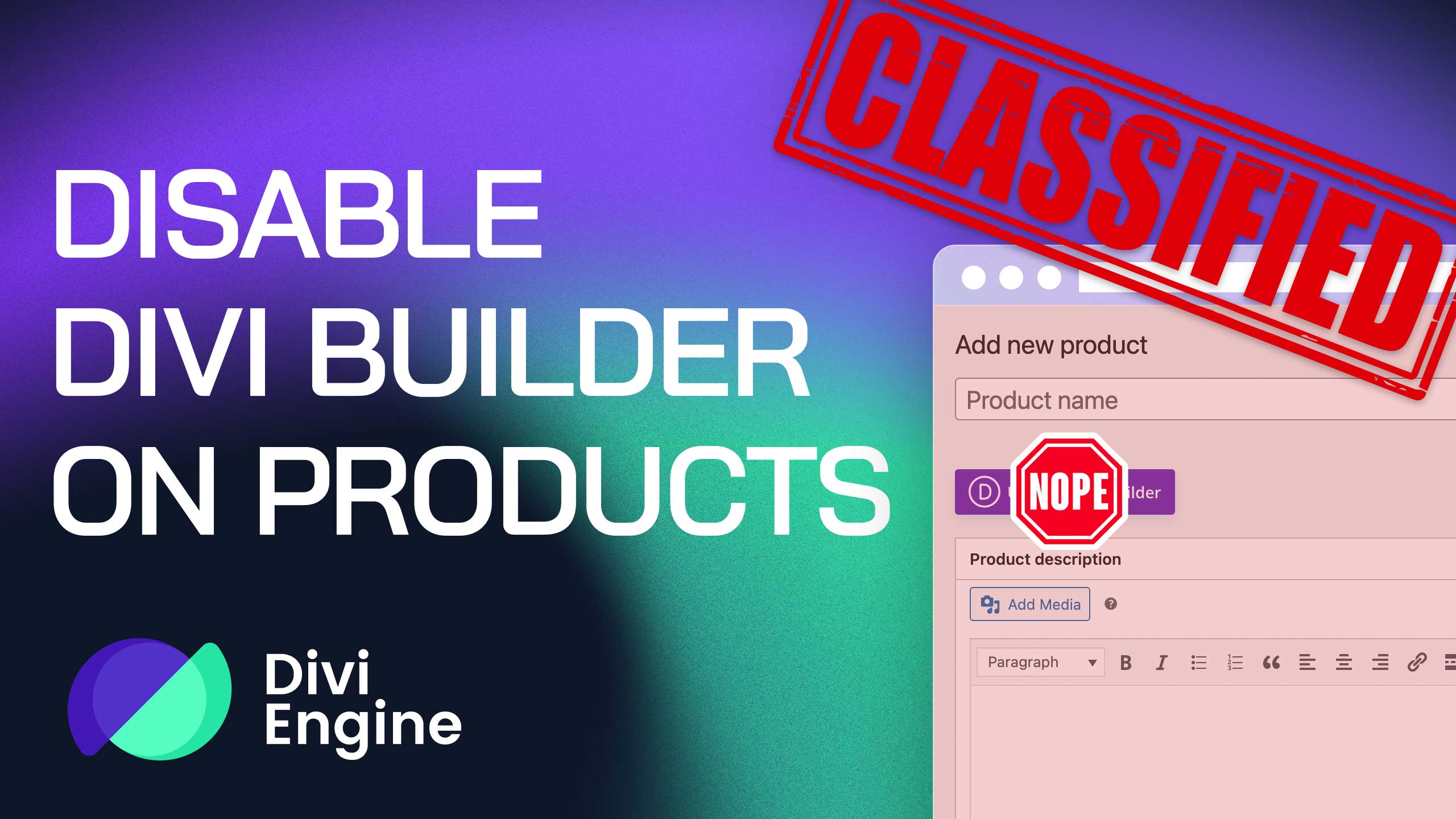

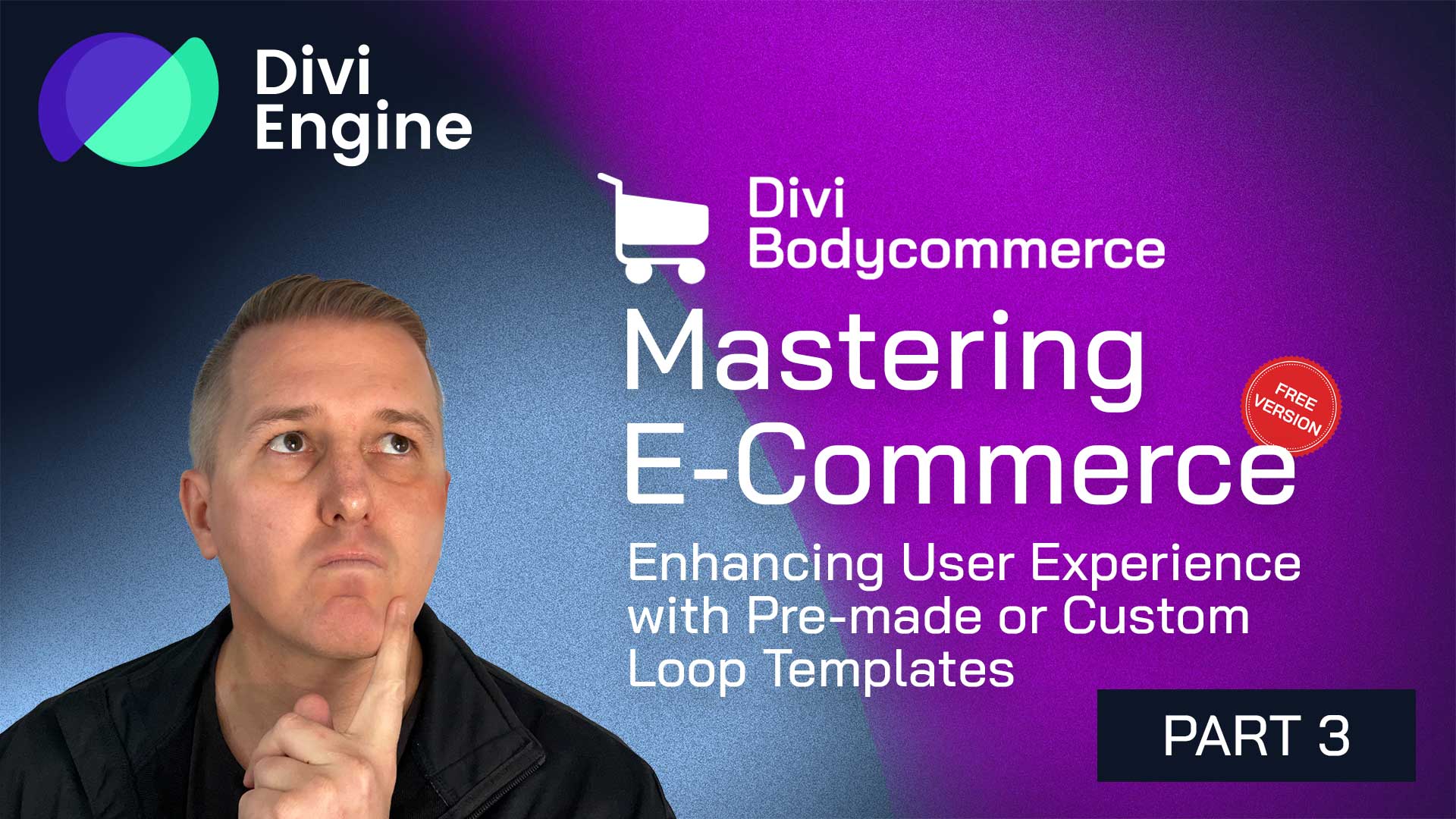
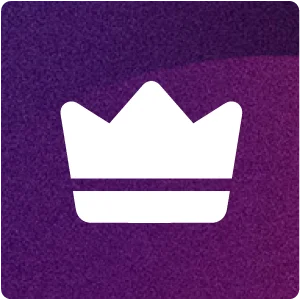
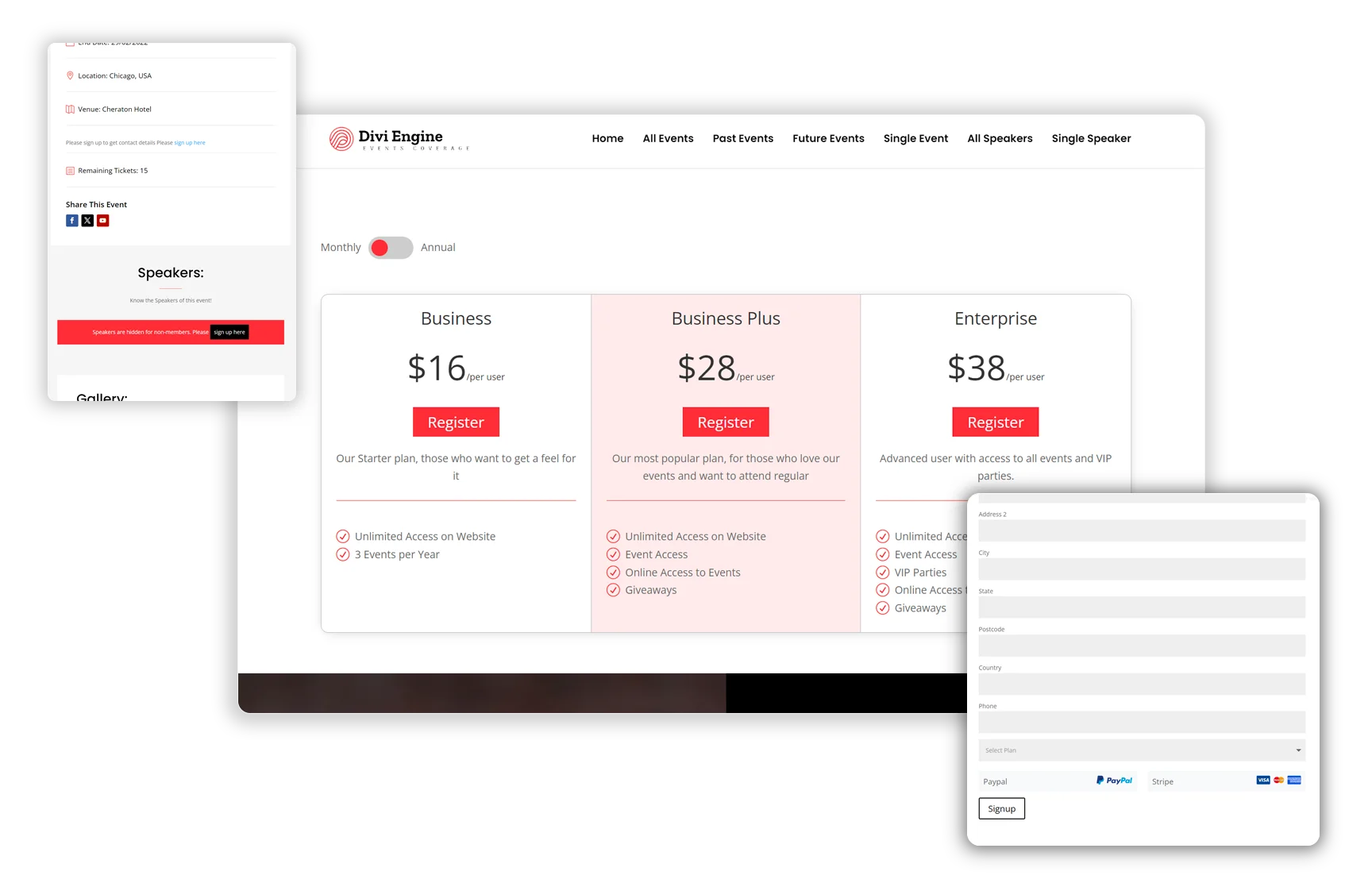
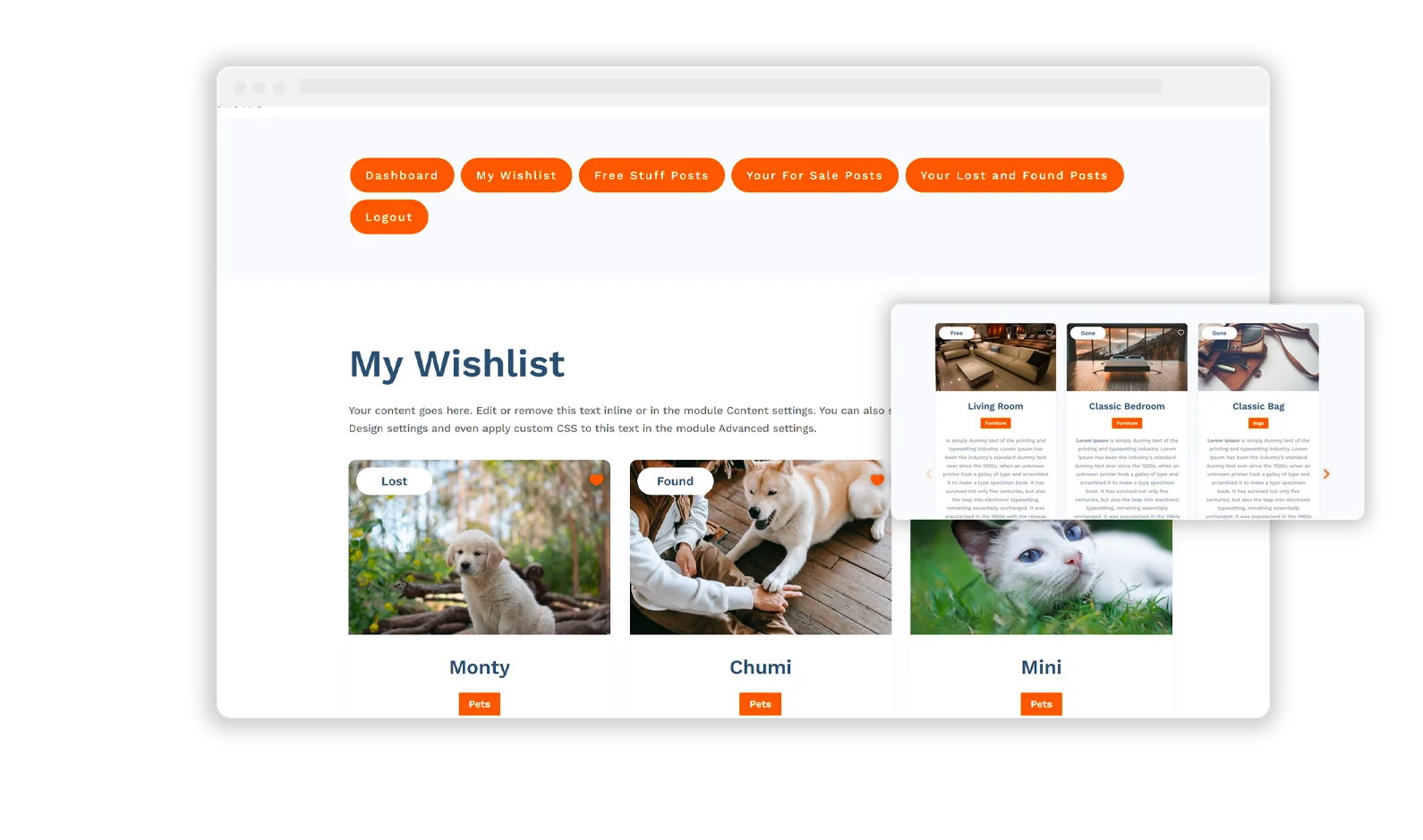
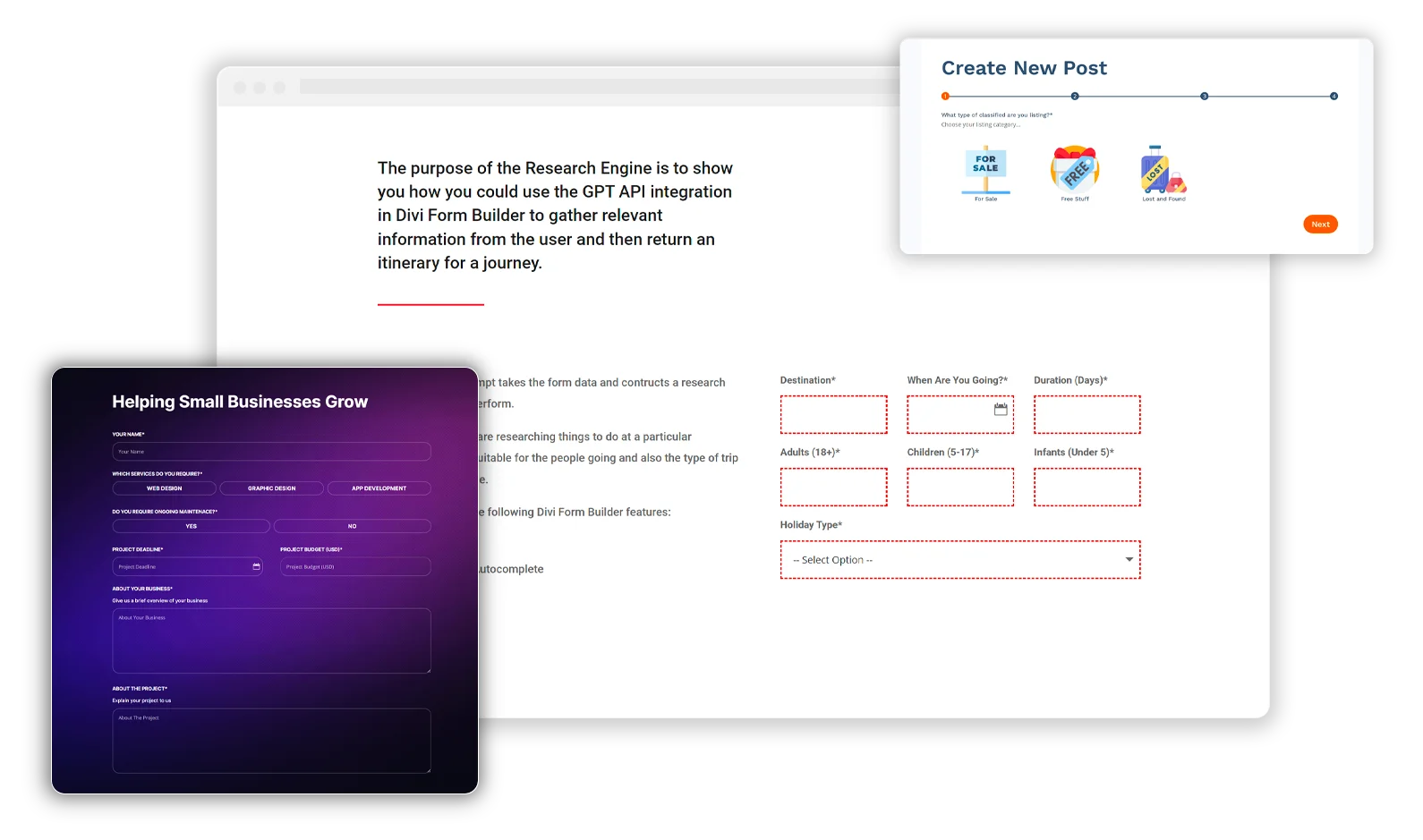
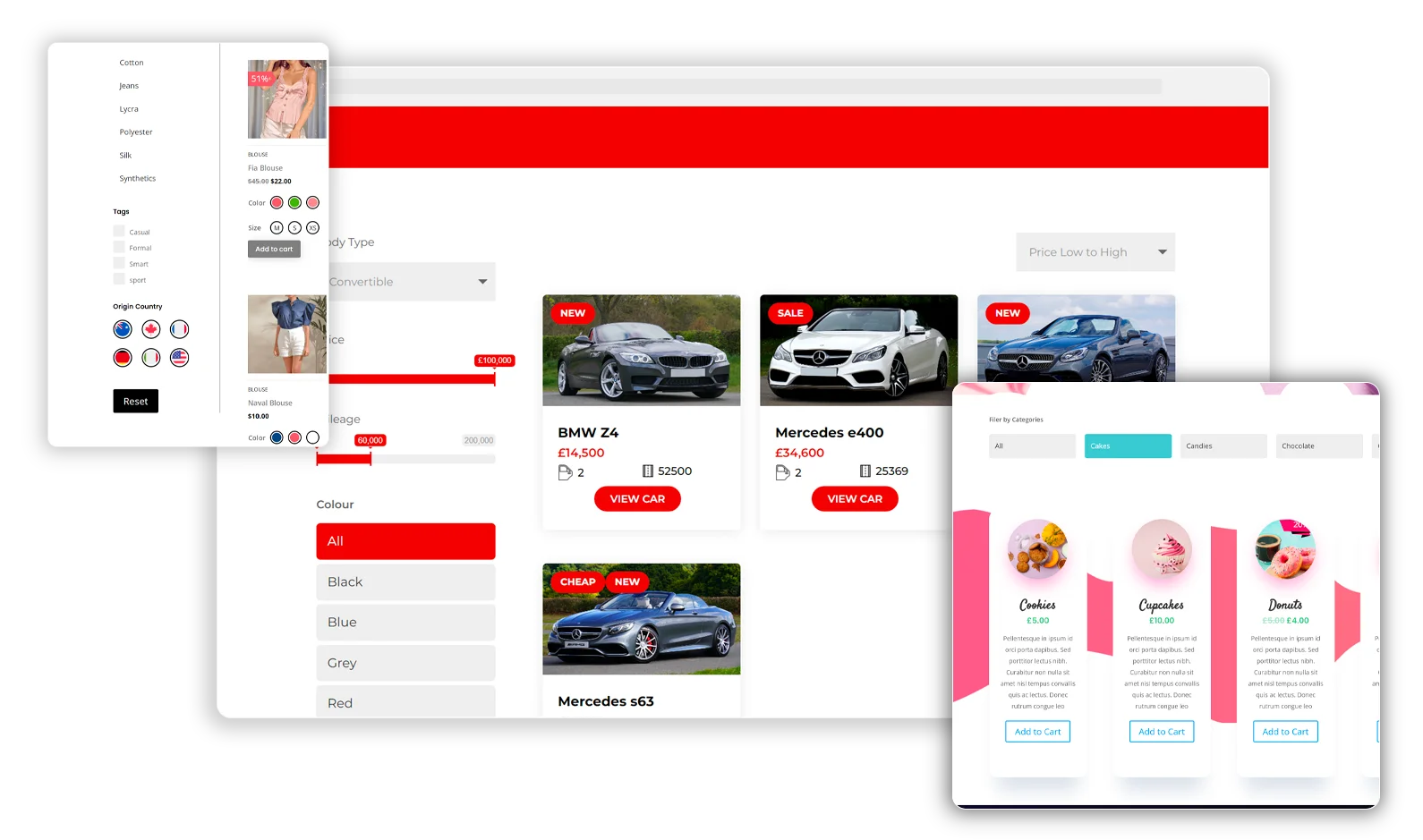

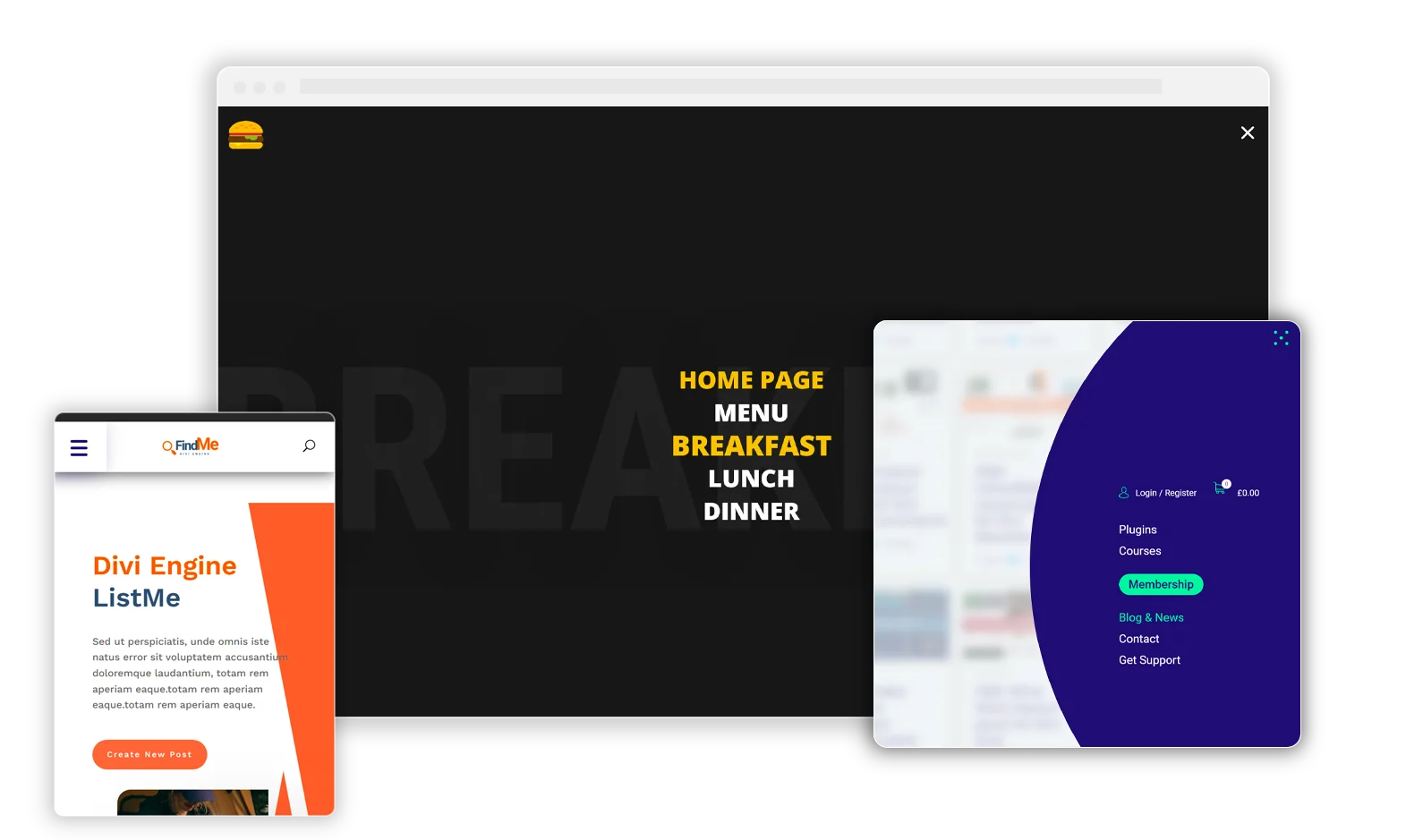
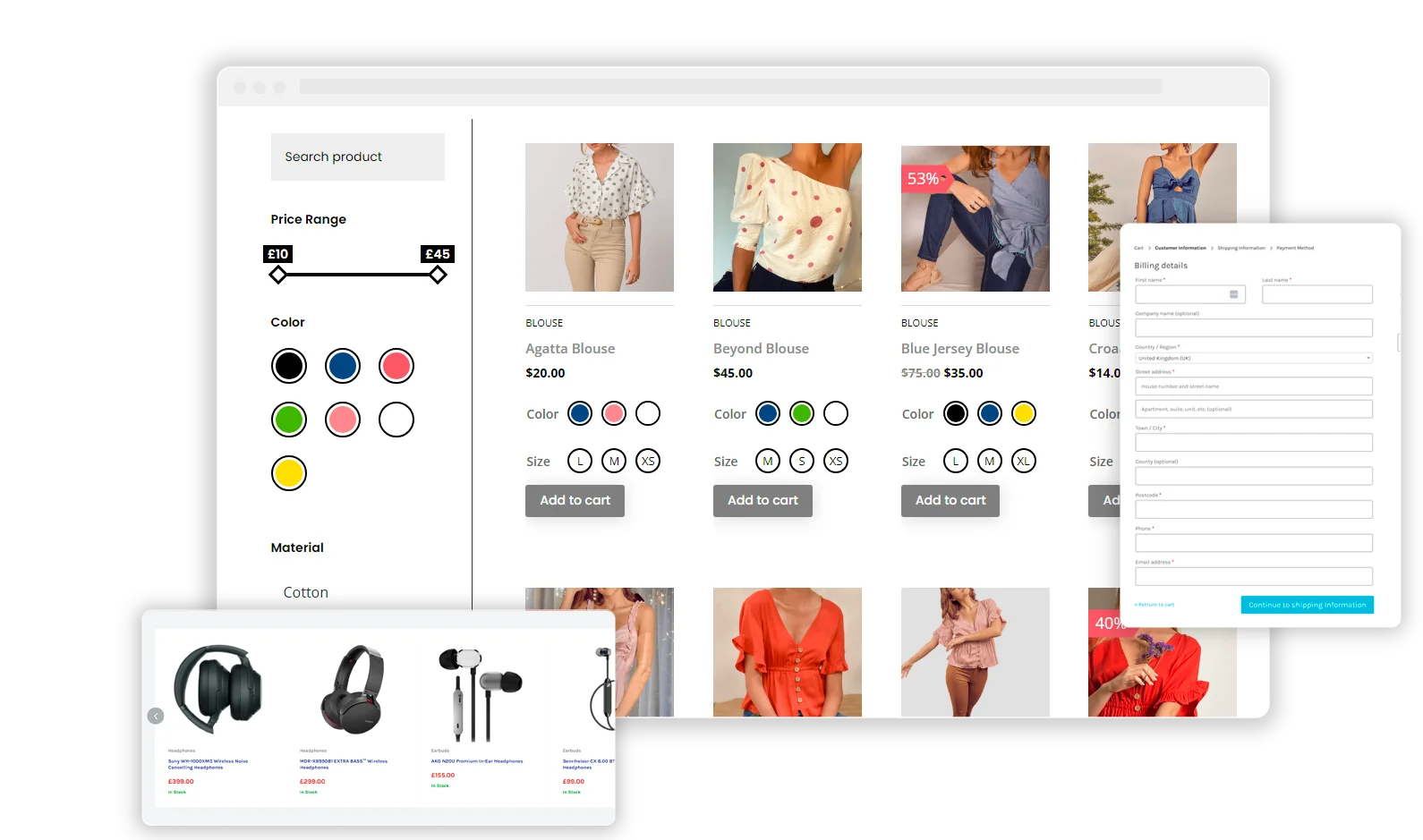
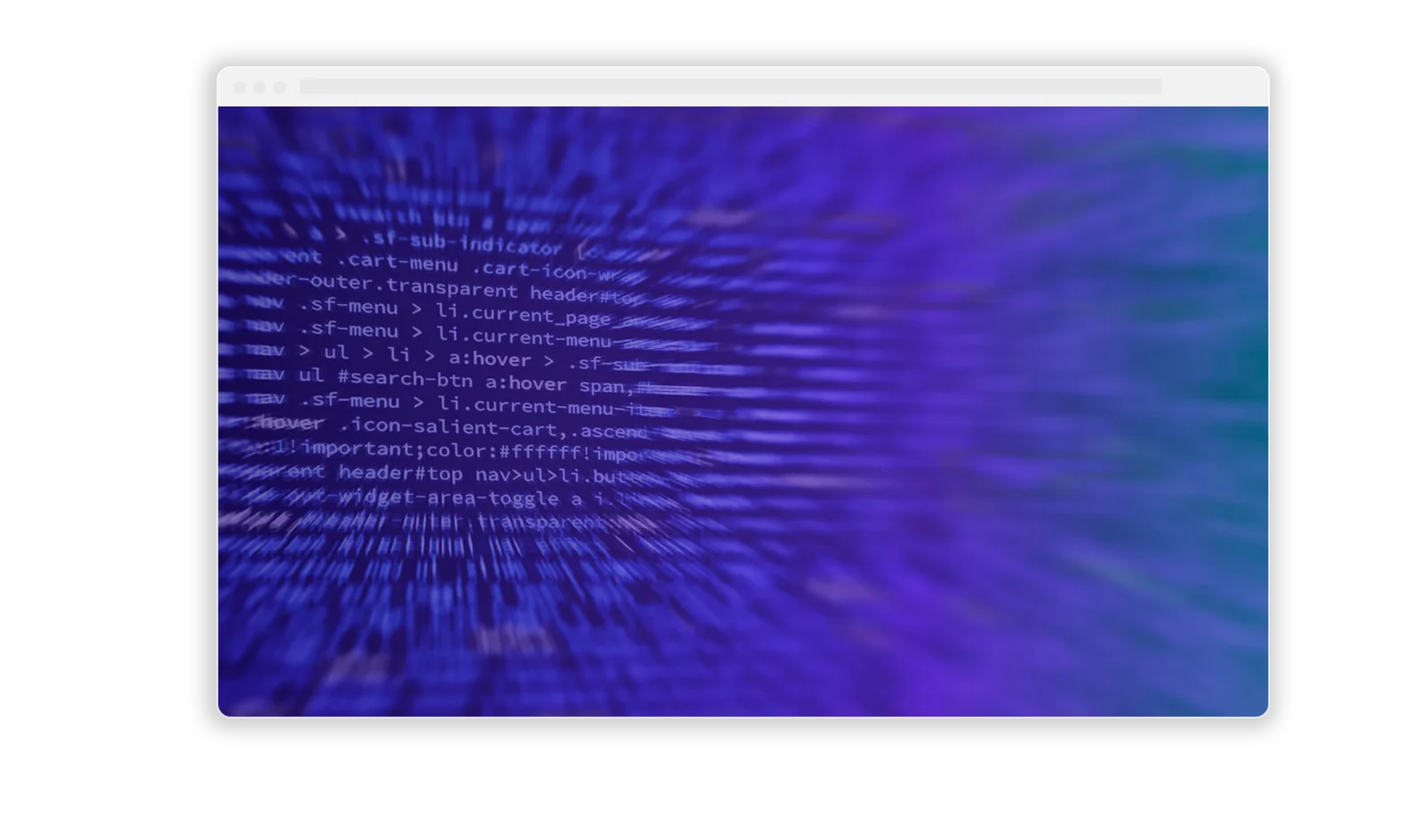
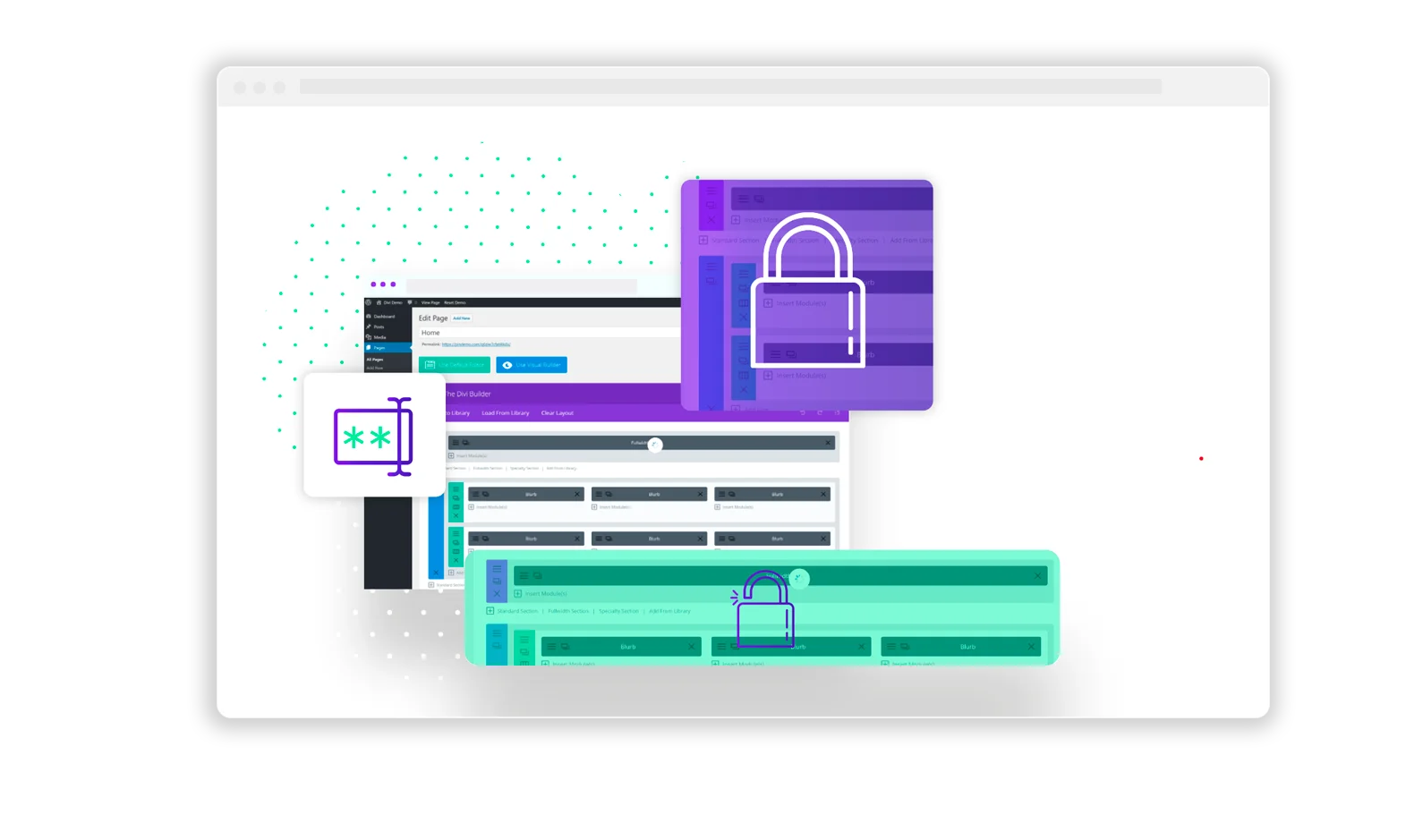
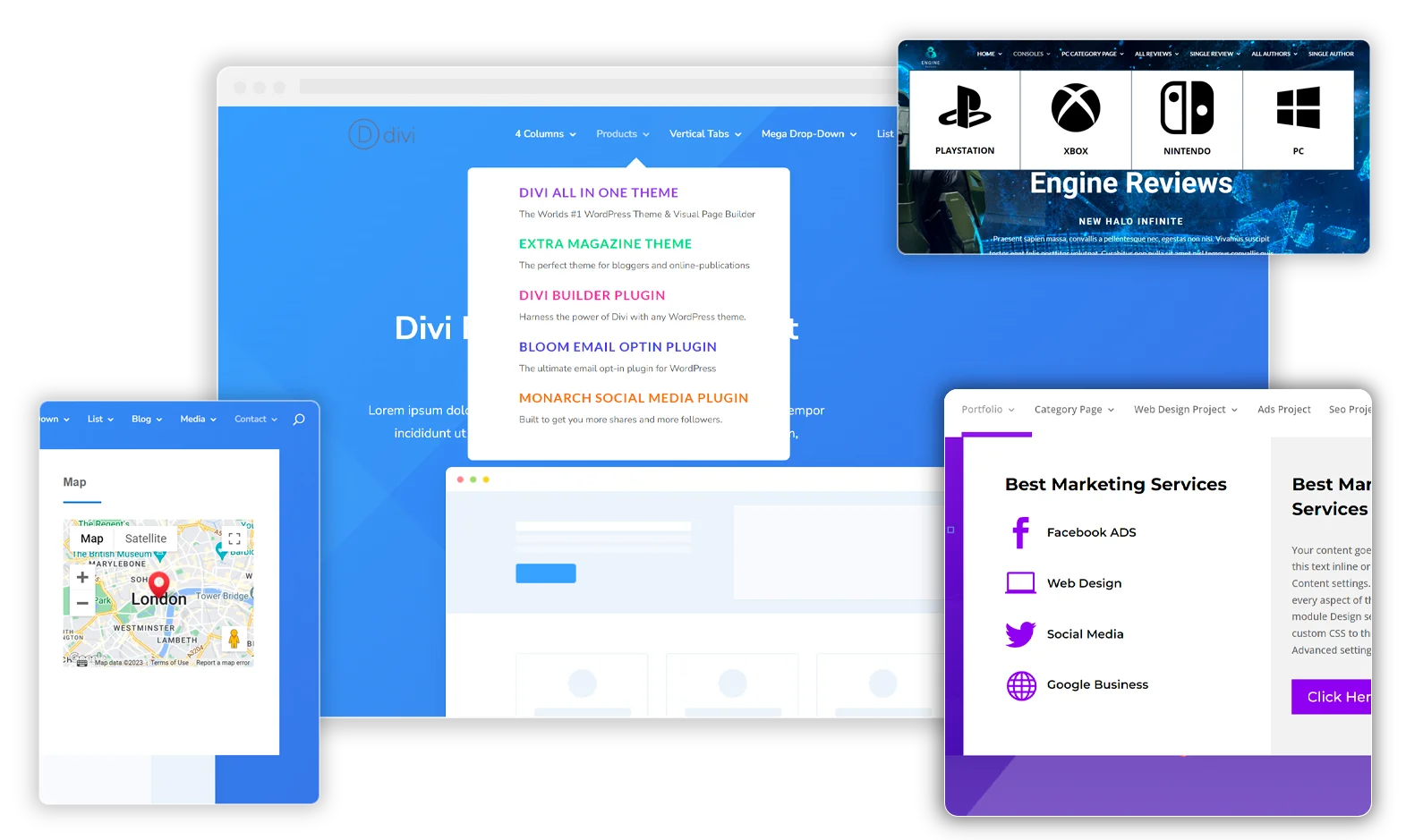
0 Comments